[Anaconda] 아나콘다 가상환경 IDE와 연동하기
업데이트:
개요

이번에는 저번 포스팅에서 생성했던 가상환경을 IDE에 연동하여 작업환경을 만드는 것에 대해 알아보고자 한다.
IDE 란?
간단하게 IDE가 무엇인지 알아보고 넘어가자.
통합개발환경(Integerated Development Environment, IDE)이란 소위 말하는 개발 환경(또는 툴)을 말하며, GUI환경에서 코딩(텍스트 편집기), 디버깅, 컴파일, 배포 등 개발에 필요한 작업들을 하나의 프로그램에서 처리할 수 있도록 환경을 제공해주는 소프트웨어 라고 할 수 있다.
2019년 기준 IDE의 순위는 아래와 같다(Python이 호환되지 않는 IDE도 포함).
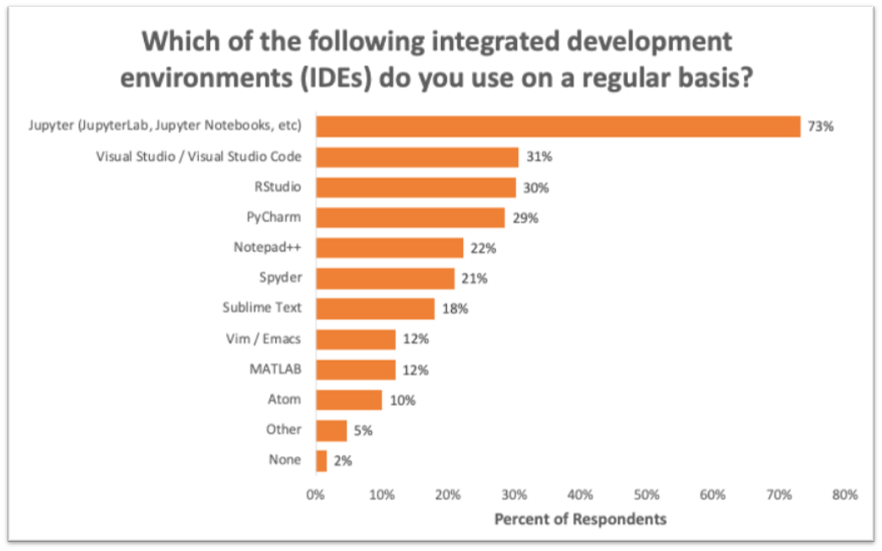
*출처 : https://businessoverbroadway.com/2020/07/14/most-popular-integrated-development-environments-ides-used-by-data-scientists/
나는 주로 Jupyter notebook과 Spyder를 사용한다. 개인적으로 Pycharm에 유용한 기능들이 많지만 무겁게 느껴져서 Spyder를 쓰는 편이다. Spyder가 R과 유사한 UI를 가져서 그런지 익숙하고 기능도 요즘엔 많이 개선되어 딱히 불편한 점 없이 사용하고 있다.
가상환경과 IDE 연동
이제 다시 가상환경으로 돌아와서, 내가 주로 사용하는 Jupyter notebook과 Spyder를 중심으로 셋팅해 놓은 가상환경을 연동해보자.
현재 가상환경은 아래와 같고 가상환경 py37_test를 각 IDE 연동해보자.
Jupyter notebook에 가상환경 연결하기
1. 가상환경에 Jupyter notebook 설치
연동을 위해서는 해당 가상환경에 jupyter notebook을 설치해야 한다. ipykernel은 자동으로 다운 받아지지만 오류가 자주 생겨서 추가로 다운을 받아주도록 하자.
$ conda activate py37_test
$ conda install jupyter notebook
$ conda install ipykernel
2. 가상환경에 Kernel 연결
이제 아래와 같은 명령어를 통해 가상환경에 Kernel을 연결하여 Jupyter notebook과 연결할 수 있다.
$ python -m ipykernel install --user --name 가상환경이름 --display-name "표시할이름"
나는 가상환경 py37_test를 test_test라는 이름으로 kerenel을 연결하였다.
이제 Base 프롬프트에서 Jupyter notebook을 열어 잘 적용됐는지 확인해보자.
3. Kernel 연결 해제하기
연결한 kernel을 다시 해제하고 싶으면 다음과 같이 하면 된다.
$ jupyter kernelspec unisnstall 가상환경이름
4. Kernel 연결 오류 해결
연결하는 것 까지는 성공했는데, Jupyter notebook에서 실제로 이 Kerenel을 적용해서 작업을 하려고 했을때 다음과 같은 오류가 있었다.
Traceback (most recent call last):
...중략
import zmq
File "D:\Anaconda3\envs\py37_test\lib\site-packages\zmq\__init__.py", line 55, in <module>
from zmq import backend
File "D:\Anaconda3\envs\py37_test\lib\site-packages\zmq\backend\__init__.py", line 40, in <module>
reraise(*exc_info)
File "D:\Anaconda3\envs\py37_test\lib\site-packages\zmq\utils\sixcerpt.py", line 34, in reraise
raise value
File "D:\Anaconda3\envs\py37_test\lib\site-packages\zmq\backend\__init__.py", line 27, in <module>
_ns = select_backend(first)
File "D:\Anaconda3\envs\py37_test\lib\site-packages\zmq\backend\select.py", line 28, in select_backend
mod = __import__(name, fromlist=public_api)
File "D:\Anaconda3\envs\py37_test\lib\site-packages\zmq\backend\cython\__init__.py", line 6, in <module>
from . import (constants, error, message, context,
ImportError: DLL load failed: 지정된 모듈을 찾을 수 없습니다.
위 오류를 보면 zmq라이브러리를 import하는데서 오류가 생긴 것을 알 수 있다. 구글링을 하다보니 다음과 같이 pyzmq를 재설치해서 해결할 수 있었다.
*출처 : stack over flow Q&A
먼저 가상환경 활성화하고
$ conda activate py37_test
재설치
$ pip uninstall pyzmq
$ pip install pyzmq
Spyder에 가상환경 연결하기
Pycharm의 경우에는 가상한경을 연동하는 기능이 잘 되어있어서 클릭 몇번으로 가능하다. 하지만 Spyder는 아직 이런 기능이 미흡한 것 같다. 관련 논의들을 참고했을때(QA Stack), 크게는 3가지 방법이 있는 것 같다.
- Anaconda Navigator 활용
- Spyder 환경설정 활용
- 프롬프트(cmd) 활용
Navigator는 로딩시간이 너무 느린데, 이걸 매번하기는 번거로워서 패스하고 아래 2가지만 알아보자.
1. Spyder 환결설정을 활용한 방법
일단 Spyder 환결설정을 활용한 방법이 가장 편하겠으나, 내 경우에는 계속 오류가 발생했다.
- 먼저 가상환경에
spyder-kernels를 설치 spyder Tools->preferences->python Interpreter->Use the following Python interpreter- 가상환경 Python 실행파일 선택 :
/ home / you / anaconda3 / envs / your_env / bin / python.exe
2. 프롬프트(cmd) 활용
간단하다.
- 가상환경 활성화
- spyder 설치 (
$ conda install spyder) - 실행 (
$ spyder)
프롬프트(cmd)를 종료하면 spyder도 종료되므로 주의하자.
spyder의 가상환경 연결과 관련해서는 개선되는 사항이 있다면 업데이트를 할 예정이다.
Reference
https://chancoding.tistory.com/86

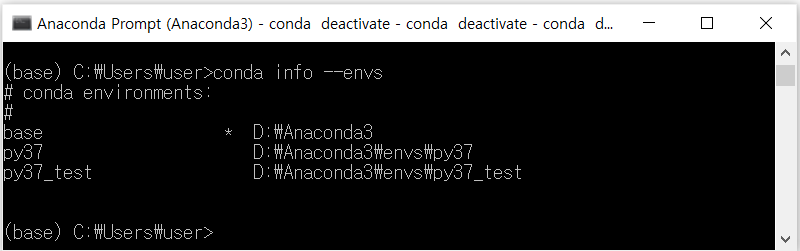
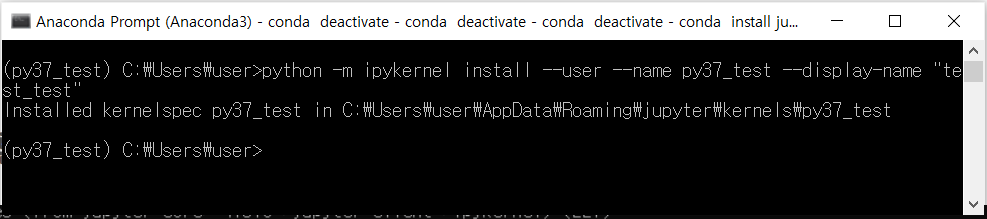
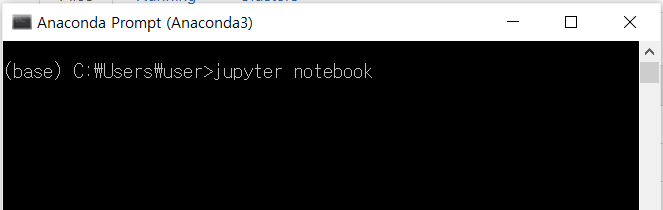
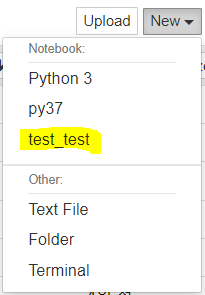
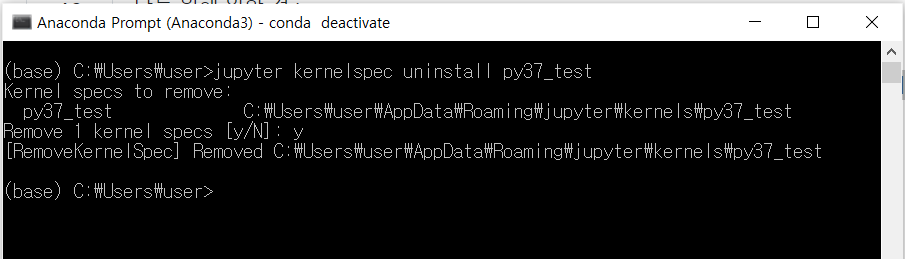
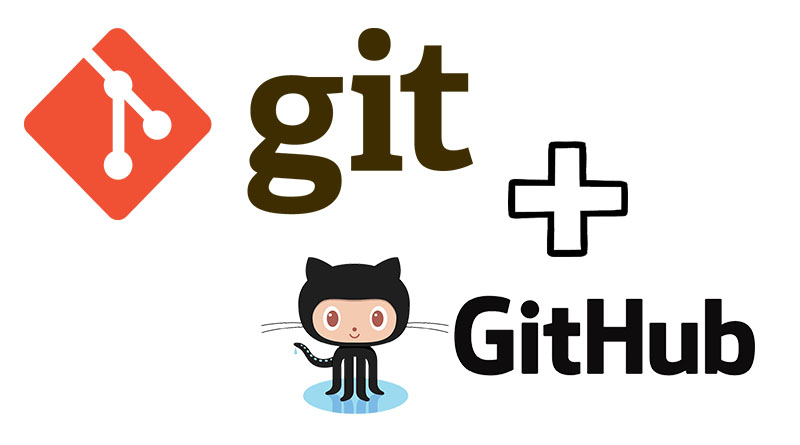
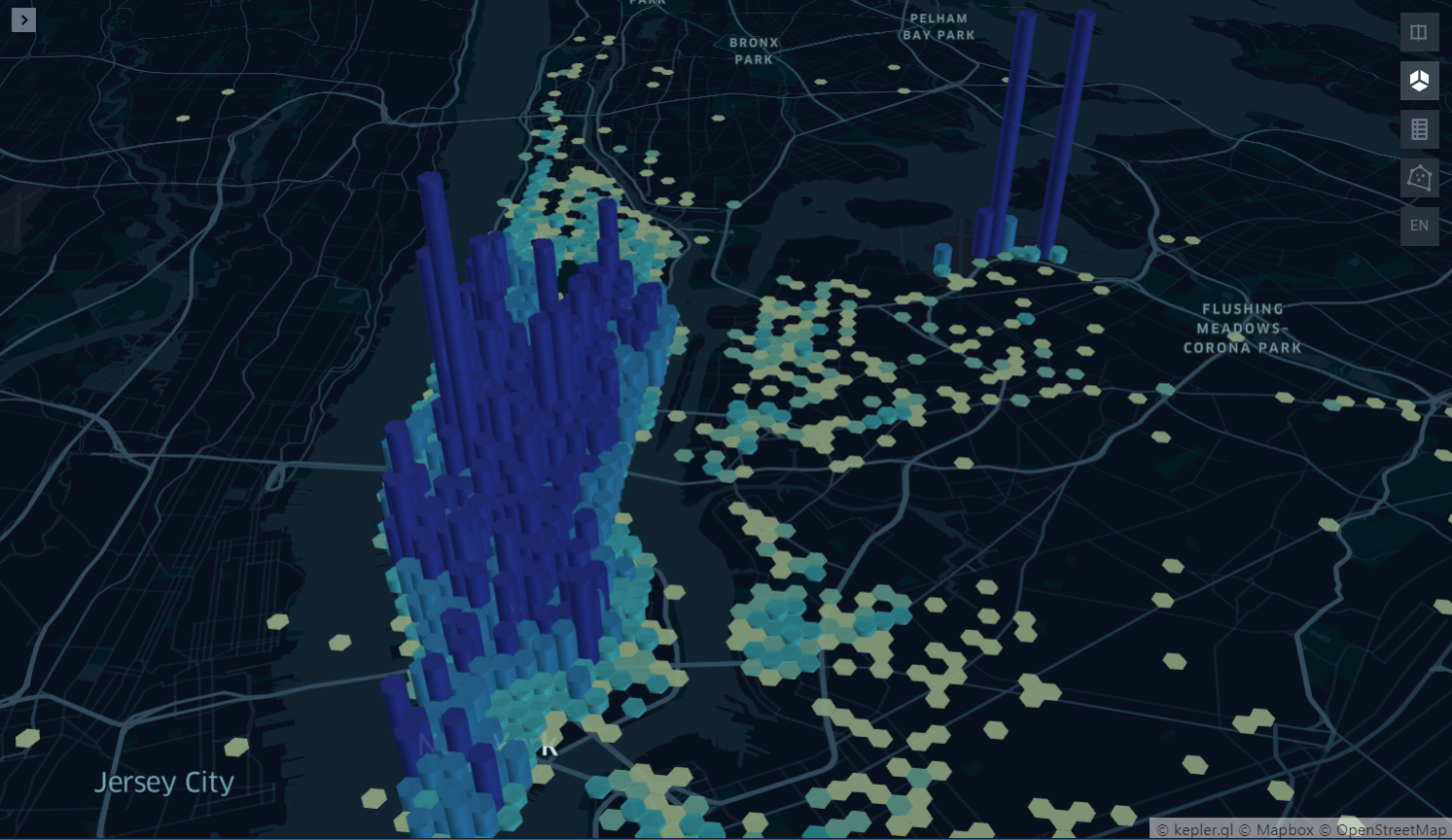
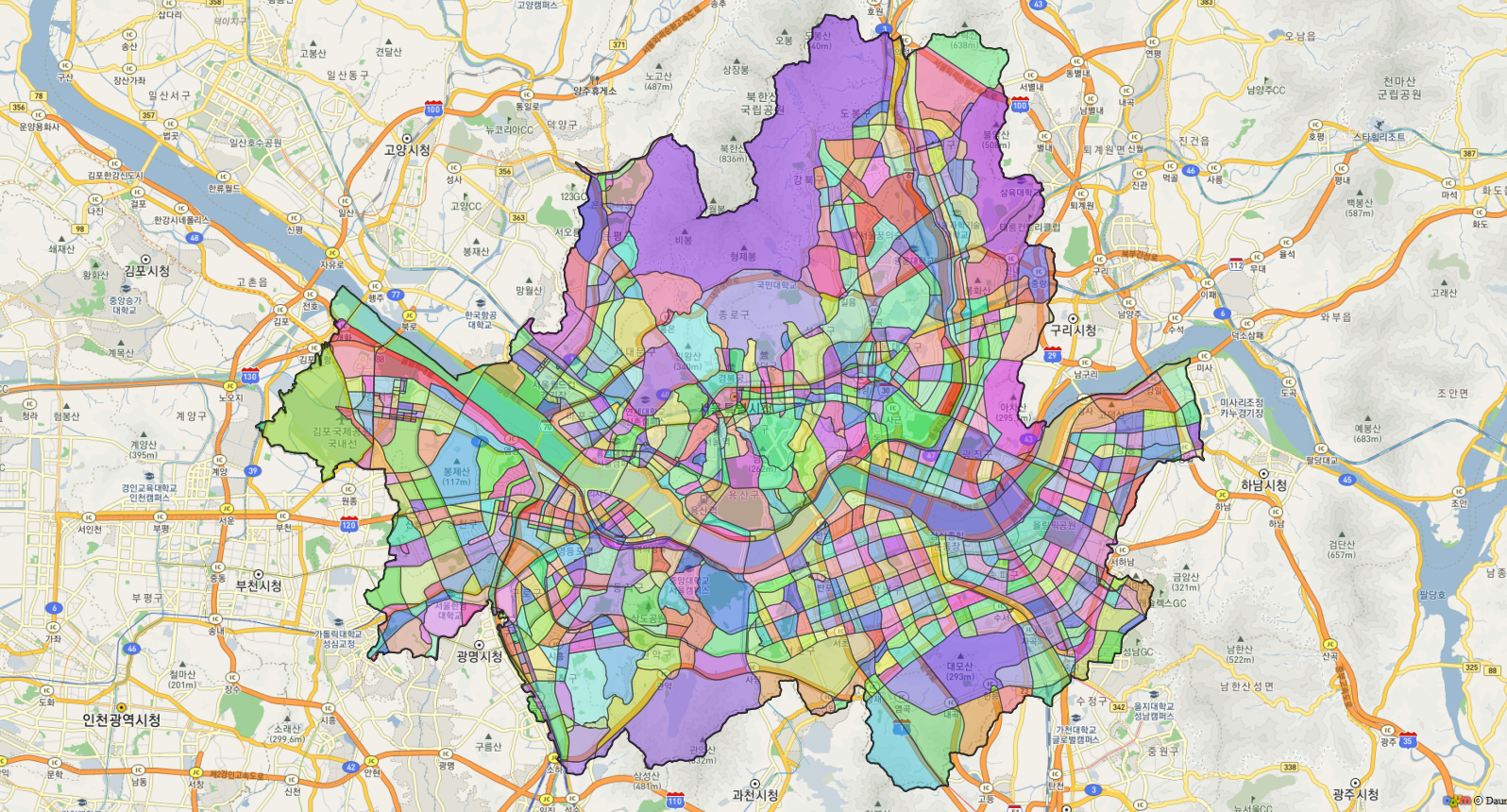
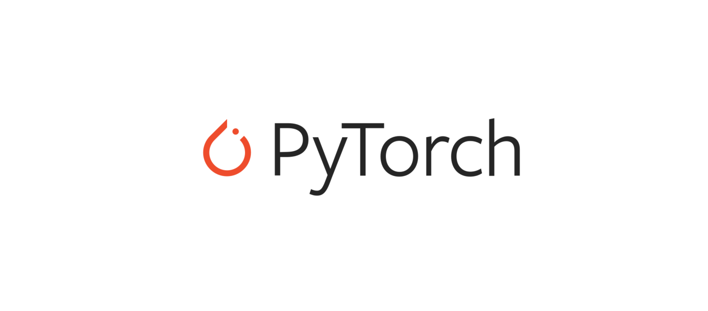
댓글남기기